Build this site Hugo Blog 实战
+ 2022.02.11 add 侧边栏 鼠标指针 样式
+ 2022.01.26 Update autodeploy.yml 实现 Hugo Blog 源码github gitee gitlab三端同步 (可以没有 | 就很帅)
+ 2022.01.26 Done 😎
+ 2022.01.26 <争取一口气把剩下的内容填完> 并没有 | Markdown的排版比码字更费事 💦
+ 2022.01.24 简简单单的两个美化项目又变成了好几个 😥 😥 😥
+ 2022.01.23 前言 <写了一些废话>
+ 2022.01.20 萌生写下这篇文章的想法 并把大纲po在这里
闲言碎语
从信用卡聊到陈年往事
前段时间,在老婆的支持下(“盗”刷老婆信用卡,orz),买了一个十年的域名,起初拿来也就无非是给服务器套个域名,加个SSL,反代一些需要用到的web工具。想着这个域名好歹也是
千挑万选出来的(Sia刚好与老婆名字谐音,所以自然而然地在前面加个Luv不过分吧,2333),现在的朋友圈基本上也没咋发过东西,全都是一些工作上的琐事。不如开个博客,记录一下生活(主要是用着这么有内涵的域名,让老婆感受一下应有的尊重,还能升华彼此的感情,哈哈哈,扯远了),还可以把自己“搞机爱好”(折腾癖好)的过程记录下,把README中所说的Ctrl+C,Ctrl+V变为自己的知识,而不是只会复制粘贴,成了一个工具人。让这项爱好不至于太肤浅,还能真正掌握一下基础的编程知识。这篇博客,主要是记录下整个Blog的搭建基本思路与部署过程,Blog完成
Hello World之后,后续一直在跟进基础美化、插件适配的工作,所以这篇文章也就搁置如今。“简简单单”的~两个美化项目~,碍于能力有限,三天时间才完成80%,真tm惨...在刚接触到Blog搭建还是在近6年以前,也是搞了个域名,搭了服务器,并把博客部署在服务器上,用的是
WordPress。在当时,WordPress就已经是一个成熟的网站建设工具。WordPress功能是挺强大,主题、插件多,用户量基数也大,很容易就可以找到一些自己喜欢的“小物件”放到自己的博客上。奈何当时对代码之类的东西一窍不通,完全是通过可视化操作去完成的,也就不知道Go语言与PHP语言的区别,当然PHP语言在当时依然是主流。那会儿不仅要把精力放在服务器的维护上,还要把网站的Blog给弄好,还要用到Nginx、Mysql、phpmyadmin一大堆工具,还要在数据库中修改才能满足一些自己的需求,可以说是十分的繁琐。后来因为原服务器废弃,数据也没有转移,也没有本地保存,折腾的东西也就随之而去了...很久没有接触这方面的知识,现在就相当于回炉重造。了解了一下目前主流的Blog建站工具之后,Hexo和Hugo进入我的眼帘。从搜索引擎的数据上来看,Hexo的内容量与Hugo相比,完全不在一个数量级...


传统在服务器部署,虽然本地也可以操作,修改内容,但大部分人都是仅仅只在服务器上完成,省去了本地修改、远程部署的步骤。导致服务器一崩,所有数据都随风而去...比如我自己在几年前也是如此。现如今,静态网站成为主流,Go语言也让国际大厂争先使用,像Google,Dropbox,SoundCloud,Twitter,PayPal等公司都用 Go 语言构建了他们的后端系统。
如何选择Hexo与Hugo?
Hugo中文文档:
- Hugo是由Go语言实现的静态网站生成器。简单、易用、高效、易扩展、快速部署。当前的静态网站生成工具对环境依赖过多,性能较差,于是使用 Go 语言写了一个静态网站生成器 Hugo。不仅解决了环境依赖、性能较差的问题,还有使用简单、部署方便等诸多优点,通过 LiveReload 实时刷新,极大的优化文章的写作体验。Hugo 能做什么?通过 Hugo 你可以快速搭建你的静态网站,比如博客系统、文档介绍、公司主页、产品介绍等等。
Hexo中文文档:
- 什么是Hexo ? Hexo是一款基于Node.js的静态博客框架,依赖少易于安装使用,可以方便的生成静态网页托管在GitHub和Heroku上,是搭建博客的首选框架。
最终选择
- 可以看出,Hexo与Hugo都是静态网站生成器的首选,而且都可以用上
Github-Pages。在网上筛选了使用者反馈信息之后,最终我还是选择了用Go语言编写的Hugo+Github-Pages+CDN来搭建此Blog。
准备工作
安装环境和工具
| 环境 | 工具 | |||
|---|---|---|---|---|
| Windows | Hugo | Git | VS code | github-pages |
VS Code:巨硬出品的一款开发集成工具。功能之强大让我感觉,我之前的传统敲代码、找依赖的方式太2了。
Git:一个版本控制系统,连接 Github 的钥匙。
Github-pages:Github出品,必属精品!等等,这句话怎么这么耳熟?又想到github也被巨硬收购了...细思极恐...
Hugo:今天的主角,本地新建一个名为"Hugo"的目录、一个名为"Sites"的用于存放所有博客站点的目录,Hugo 目录下应有三个文件;同时,下载好 Git 程序。
开始实战
本地搭建
将 hugo 添加到环境变量
WIN+R输入sysdm.cpl,高级===>>环境变量===>>Path===>> 添加刚才新建的Hugo中的bin目录,bin中放进刚刚下载的hugo.exe
Hugo
bin
hugo.exe
Site
example
Git Bash
- 进入 Site 文件夹,鼠标右键
Git Bash或打开Git Bash后cd到这个目录,创建 hugo 博客所在目录
hugo new site <example>
文件夹内容目录
example
archetypes # 存放模板
default.md # 模板
config.toml # 基础配置文件
content # 存放 page 与 post,所有新博文都要存放在 content 中
data # 存放数据模板
layouts # 存放布局模板文件,如果想要调整主题中的页面布局,可以在 layouts 中放入同名文件,hugo 将优先读取根目录中的 layouts 文件,避免直接修改主题文件,导致不必要的错误
static # 存放静态资源,比如自定义 css、图片图标等
themes # 主题文件夹
安装 VS code 插件
打开 VS Code 软件。点击Extensions,安装所需插件。推荐几个必备和好用的插件。
gpm 用来管理 Github 上的文件。 必备
Setting Sync 同步 Github 与本地文件。 必备
Markdown All in One 使用 Markdown 写作的利器。必备
Chinese Language Pack for Visual Studio Code VS Code 的汉化插件。 推荐
Auto Rename Tag 如果涉及修改代码的时候,非常好用。推荐
Material Icon Theme 一套个性的图标主题。 推荐
生成 git 本地仓库
- 进入新生成的博客文件夹并初始化一个空的 git 本地仓库,之后博客文件夹里会出现一个隐藏的.git 文件夹
cd <example>
git init
生成 SSH 密钥
仅首次,后面可以记录下,以备使用
- SSH key 一般存储在系统盘 C: \Users<用户名>.ssh 目录中,git 全局设置存在 C: \Users<用户名>.gitconfig 文件中。
ssh-keygen -t rsa -C "[email protected]" #最好是github账号邮箱。
之后会跳出一堆提示,在系统提示输入 passphrase 时直接回车不添加。生成的密钥对会储存在 C: \Users<用户名>.ssh 中,公钥存放在 id_rsa.pub 里,私钥存放在 id_rsa 里,妥善保管密钥对,公钥稍后需要使用,私钥非极特殊情况勿上传!
在博客根目录进行 git 的配置。最好是github账号、邮箱。本地提交 commit 时 github 上可以查看提交者信息。
git config user.name "examplename"
git config user.email "[email protected]"
安装主题
找到喜欢的主题,在themes目录下 git clone 或者 git submodule add ,模块化安装能够方便升级主题(根目录上传到GitHub后,themes文件夹会链接到主题仓库界面,后面要用到的action要想跑起来一定要记得加上submodule的配置)。
以本博客主题为例,用模块方式安装, themes/github-style 为安装到目标文件夹
git submodule add git@github.com:MeiK2333/github-style.git themes/github-style
- 打开新的 config.toml 文件,修改 theme = “example-theme” 为你安装的主题名,主题名要与 themes 中的主题文件夹名称一致。
本地搭建预览
- 至此,本地博客就搭建好了。在博客根目录下 git bash,使用 hugo server 来看下主题的效果!(hugo server -D 的话草稿也会显示,注意是大写 D)跳出一大堆提示后,在任意浏览器打开 http://localhost:1313 就能实时查看博客效果与调整。如果的博客设置有误,页面会无法查看,请先排除错误后再进行尝试。不需要查看后 Ctrl+C 退出即可。
根目录同步私有仓库
源码& Public 分开存放
- 建两个 repositories ,一个存放根目录文件,设置为私密,另一个用来存放 public 中的内容,设置为公开
上传公钥
这里选择直接上传到该 github 用户的 setting 里
- 点击 github 页面右上角头像右侧下拉按钮,进入 Settings,找到左侧页面 SSH and GPG keys ,点击 New SSH key ,取一个便于识别的名称,下方填入之前生成的id_rsa.pub中的内容(以"ssh-rsa"开头,以邮箱结尾)。
远程连接测试
ssh -T git@github.com
显示 successfully 字样即可
Hi <github-username>! You've successfully authenticated, but GitHub does not provide shell access.
生成 Token,用于连接两个仓库
右上角 Settings 里找到 Developer settings ,再点 Personal access tokens ,Generate new token 生成新的 token ,有效期可选永久生效。
Select scopes 里勾选 repo 全部内容与 workflow。最后点击绿色按钮生成。
页面刷新后这个 Token 将不再显示,所以在导入前不要弄丢!
Push 本地到私有仓库
打开刚刚建立的私有仓库,复制SSH克隆代码,在 VS code 中的项目管理中点 + 克隆,粘贴,回车即可克隆。前提:本地的公钥与 github 设置里的公钥信息要一致。至此远程与本地即可连接成功。
将本地的博客根目录内容全部粘贴到连接好的私有仓库,开始 push。git 默认的分支应该是(master),因为现在 github 的默认分支从 master 换成了 main(详见 GitHub 将替换掉 master 等术语 ),我们先切换分支到main:
git checkout -b main
- push 命令三件套
git add . # 添加目录下全部内容
git commit -m "new job" # 提交说明,出问题了可以回退到之前的commit
git push -u origin main # 将本地内容推送到远程
有时候新提交的本地有删除的内容,但是远端并没有删除,将
-m改为-am即可空文件夹不会被 push 上去,不管;如果有其他文件、文件夹不想 push 上去,在根目录下新建 .gitignore 文件,里面存放不想 push 的内容。
idea/ //忽略idea目录下的所有文件
/idea/do.txt //忽略某个具体文件
!test.txt //不忽略 test.txt 文件
/TODO //仅仅忽略项目根目录下的 TODO 文件,不包括 test/TODO
*.zip //忽略所有.zip结尾的文件
doc/*.txt //忽略 doc/notes.txt,但不包括 doc/server/arch.txt
git rm -r --cached idea/do.txt //-r为递归
私有仓库生成 Secrets
- 这一步为自动部署到 public 做准备,进入刚刚建好的 repository,点进它的 Settings 中,找到 Secrets,点击 New repository secret,名称为 PERSONAL_TOKEN ,内容为之前备份下来的 Token。
自动部署到公开仓库
Github Action
- 进入博客根目录仓库,点上方的 Actions,set up a workflow yourself,之后你会发现 github 会在根目录下新建/.github/workflows/xxx.yml 文件。我的文件名 autodeploy.yml 。
name: luvsia-hugo-blog-autodeploy # 自行命名
on:
push:
branches:
- main # 博客根目录的默认分支,这里是main,也可是master
pull_request:
jobs:
deploy:
runs-on: ubuntu-latest
concurrency:
group: ${{ github.workflow }}-${{ github.ref }}
steps:
- uses: actions/checkout@v2
with: # 如果你安装主题时用的是git submodule add
submodules: true # 那么这三行不必注释掉,这一行填写 true
fetch-depth: 0 # Fetch all history for .GitInfo and .Lastmod
- name: Setup Hugo
uses: peaceiris/actions-hugo@v2
with:
hugo-version: 'latest' # 获取最新版本的hugo
extended: true # 如果你使用的不是extended版本的hugo,将true改为false
- name: Build
run: hugo # 使用hugo构建静态网页
- name: Deploy to github
uses: peaceiris/actions-gh-pages@v3
if: ${{ github.ref == 'refs/heads/main' }} # 注意填写main或者master
with:
personal_token: ${{ secrets.PERSONAL_TOKEN }} # 如果secret取了其他名称,将PERSONAL_TOKEN替换掉
external_repository: ventusoon/LuvSia # 填写远程 public 仓库
publish_dir: ./public
cname: luvsia.com # 填写自定义域名
提交 commit ,保存, Action 变成绿色即成功!
这时公开仓库已经自动建了一个名为 gh-pages 的分支,里面出现的东西就是源码通过
Hugo命令生成的静态网页文件,此时打开博客域名就可以看到博客内容。根目录下的 config 文件中 base url 更换为自定义域名。
CDN加速
- 在Cloudflare为自定义域名添加 CNAME 记录,以及四条 A 记录,详见 github 官方说明: Managing a custom domain for your GitHub Pages site
A @ 185.199.108.153
A @ 185.199.109.153
A @ 185.199.110.153
A @ 185.199.111.153
CNAME @ 指向公开仓库的github域名
CNAME WWW 指向公开仓库的github域名
进入公开仓库 Settings ,Pages 页面添加自定义域名,等待 DNS 检验成功,在此页面即可看到 仓库的github域名` 。
使用了 CDN,github 上的 强制https 按钮可能不能点;如果无法正常显示 https,也可以在Cloudflare建立 强制https 规则。
大功告成
填坑后记
- 写新文章最好用命令行新建 md 文件,文件名为英文名最佳,增加解析效率。
hugo new post/first-post.md
- 如在远程端操作过,则在本地执行操作前,都要 git pull 拉取远端数据,同步到本地。上面我们在远程博客根目录新建了 workflow,在本地开始写新的博文前,先在本地的博客根目录进行同步,不然会报错:
git pull
- 执行 hugo server 过程中错误退出 git,导致之后执行时 1313 端口被占用,windows+r 输入 cmd 或者在VS code中打开 powershell 窗口:
netstat -aon|findstr "1313" #筛选使用1313端口的进程
taskkill /f /PID xxxxx #杀死占用的进程
- 重大更新!!!实现 Hugo Blog 源码github、gitee、gitlab三端同步,特别注意『格式』,最好在github中添加,避免出错!
分别在gitee、gitlab上新建公钥文件,取名分别为GITEE_KEY、GITLAB_KEY
更新 autodeploy.yml 文件,在后面加上如下代码
mirror_to_gitee:
runs-on: ubuntu-latest
steps:
- name: 'Checkout'
uses: actions/checkout@v1
- name: 'Mirror to gitee'
uses: pixta-dev/repository-mirroring-action@v1
with:
target_repo_url:
[email protected]:ventusoon/LuvSia.com.git # gitee仓库链接
ssh_private_key:
${{ secrets.GITEE_KEY }} # 新建的GITEE_KEY
mirror_to_gitlab:
runs-on: ubuntu-latest
steps:
- name: 'Checkout'
uses: actions/checkout@v1
- name: 'Mirror to gitlab'
uses: pixta-dev/repository-mirroring-action@v1
with:
target_repo_url:
[email protected]:ventusoon/LuvSia.com.git # gitlab仓库链接
ssh_private_key:
${{ secrets.GITLAB_KEY }} # 新建的GILAB_KEY
- Gitee
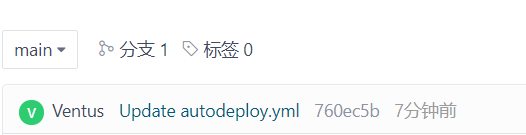
- Gitlab
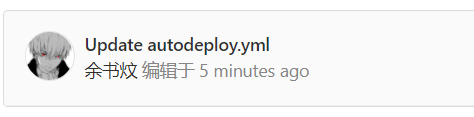
- 新增 小康博客 鼠标指针、侧边栏样式。
- 在
extended_head.html中添加以下
<link rel="stylesheet" href="https://cdn.jsdelivr.net/npm/static-butterfly/dist/css/index.min.css">
写在最后
本篇文章的部署流程对网上教程进行了整合,再加上自己的理解而成。
