Hello World
LuvSia
Server Building
准备工作
| VPS | Domain | |||||
|---|---|---|---|---|---|---|
 | example.com |  | 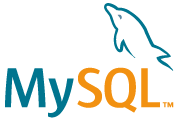 | 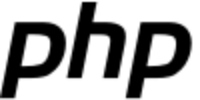 |  | 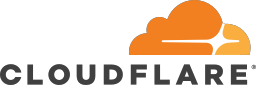 |
更新软件源
apt update
搭建思路
预留一级域名搭建网站,给各个应用添加前端网页根路径。
后因部分应用无法添加二级目录(网页根路径),所以这里只能使用添加二级域名的思路,区别各个应用。
再通过添加反向代理,实现分域名访问不同前端应用。
开始搭建
宝塔面板
| Work | Web |
|---|---|
| 宝塔面板 |  |
1.使用一键配置工具。
一键脚本集成工具
wget -O box.sh https://raw.githubusercontent.com/BlueSkyXN/SKY-BOX/main/box.sh && chmod +x box.sh && clear && ./box.sh
或
wget -O install.sh http://io.bt.sy/install/install-ubuntu_6.0.sh && bash install.sh
2.安装nginx-1.21、mysql-5.5、php-7.4、phpmyadmin-5.0四件套
3.添加站点。
| Work | Domain | |
|---|---|---|
| alist | a.example.com | 正常 |
| 宝塔面板 | b.example.com | 正常 |
| Transmission | t.example.com | 正常 |
| X-UI | x.example.com | 正常 |
4.设置,添加SSL,强制开启https。
记录证书路径,证书可以直接在宝塔面板进行更新,或是设置定时任务自动更新;
宝塔面板申请的证书在如下目录:/www/server/panel/vhost/cert/你的域名/ 目录之下。
强制开启https。
5.关闭面板安全入户,即删除二级目录。
rm -f /www/server/panel/data/admin_path.pl
6.在Cloudflare中解析二级域名b.example.com
7.添加反向代理到b.example.com
代理名称 宝塔面板
目标URL http://127.0.0.1:8888 发送域名 $host
8.安装docker安装器。
X-UI
| Work | Web | Tools |
|---|---|---|
| x-ui |  |  |
1.镜像源
enwaiax/x-ui:latest
2.安装运行
mkdir x-ui && cd x-ui
docker run -itd --network=host \
-v $PWD/db/:/etc/x-ui/ \
-v $PWD/cert/:/root/cert/ \
--name x-ui --restart=unless-stopped \
enwaiax/x-ui:latest
3.在Cloudflare中解析二级域名x.example.com
4.添加反向代理到x.example.com
代理名称 x-ui
目标URL http://127.0.0.1:54321 发送域名 $host
5.配置VMess协议,开启ws,路径/xiya。
6.开启CDN加速,在nginx配置文件中添加如下。
location /xiya {
proxy_redirect off;
proxy_pass http://127.0.0.1:22513;
proxy_http_version 1.1;
proxy_set_header Upgrade $http_upgrade;
proxy_set_header Connection "upgrade";
proxy_set_header Host $http_host;
proxy_read_timeout 300s;
# Show realip in v2ray access.log
proxy_set_header X-Real-IP $remote_addr;
proxy_set_header X-Forwarded-For $proxy_add_x_forwarded_for;
}
7.开启Cloudflare小云朵,并优选IP。
8.下载优选IP ,选出优选IP后,客户端如下配置
+ 填入优选IP
+ 更改端口为443;
+ host设置x.example.com;
+ 开启tls。
9.Surge配置
🇭🇰 VMess = vmess, 104.19.79.223, 443, username=2d285385-836d-4b30-f32c-11cdd637aeed, tls=true, tls13=false, ws=true, ws-path=/xiya, sni=example.com, ws-headers=Host:example.com, skip-cert-verify=0, tfo=false, udp-relay=true
Alist
| Work | Web | Tools |
|---|---|---|
| Alist |  |  |
1.添加镜像源
xhofe/alist:latest
2.不配置容器,使用代码
docker run -d --restart=always -v /etc/alist:/opt/alist/data -p 5244:5244 --name="alist" xhofe/alist:latest
3.在Cloudflare中解析二级域名a.example.com
代理名称 alist
目标URL http://127.0.0.1:5244 发送域名 $host
Transmission
| Work | Web | Tools |
|---|---|---|
| Transmission |  |  |
1.Docker安装
构建镜像
# 克隆仓库
git clone https://github.com/helloxz/docker-transmission.git
# 进入仓库目录
cd docker-transmission
# 构建Docker镜像
docker build -t luvsia:transmission
运行镜像
docker run -d --name="transmission" \
-e USERNAME=ventus \
-e PASSWORD=ysw554247430 \
-p 9091:9091 \
-p 51413:51413 \
-p 51413:51413/udp \
-v /GoogleDrive:/Downloads \
--restart=always \
luvsia:transmission
/GoogleDrive:本地下载目录为Rclone mount GoogleDrive中的谷歌云盘目录,自动下载到谷歌云盘,实现无线网盘
2-1.普通安装
安装transmission-daemon
apt-get install transmission-daemon
首先执行一次启动和停止命令,防止配置文件被覆盖
启动
service transmission-daemon start
停止
service transmission-daemon stop
重启
service transmission-daemon restart
修改transmission-daemon配置文件
nano /var/lib/transmission-daemon/info/settings.json
"rpc-host-whitelist": "*", //域名白名单,*为允许所有
"rpc-host-whitelist-enabled": false, //是否开启白名单,false为否
"rpc-password": "远程登录密码",
"rpc-port": 9091, //远程登录端口
"rpc-username": "远程帐号",
"rpc-whitelist": "*", //ip白名单
"rpc-whitelist-enabled": false, //是否开启ip白名单,false为否
执行启动命令
service transmission-daemon start
systemctl enable transmission-daemon.service
2-2.transmission web control
获取安装脚本
wget https://github.com/ronggang/transmission-web-control/raw/master/release/install-tr-control-cn.sh
执行安装脚本
bash install-tr-control-cn.sh
3.在Cloudflare中解析二级域名t.example.com
代理名称 transmission
目标URL http://127.0.0.1:9091 发送域名 $host
5.修改默认保存目录/GoogleDrive,启用临时目录/Downloads,记得给!权限!
把`/Downloads`赋予777权限
Rclone
| Work | Web | Tools |
|---|---|---|
| Rclone |  |  |
1.安装Rclone
wget https://www.moerats.com/usr/shell/rclone_debian.sh && bash rclone_debian.sh
2.初始化配置
rclone config
3.选择GoogleDrive,剩余操作参考这里
CMD开启代理
set http_proxy=socks5://127.0.0.1:10808 #端口号为http的socks5实际端口
set https_proxy=socks5://127.0.0.1:10808 #端口号为https的socks5实际端口
4.挂载磁盘
mkdir -p /GoogleDrive
mkdir -p /Downloads
提示
确认安装了FUSE3
apt install fuse3
rclone mount ventusoon:ventus /GoogleDrive \
--umask 0000 \
--default-permissions \
--allow-non-empty \
--allow-other \
--transfers 4 \
--buffer-size 32M \
--low-level-retries 200
--dir-cache-time 12h
--vfs-read-chunk-size 32M
--vfs-read-chunk-size-limit 1G
5.配置开机自动挂载
cat > /etc/systemd/system/rclone.service <<EOF
[Unit]
Description=Rclone
AssertPathIsDirectory=LocalFolder
After=network-online.target
[Service]
Type=simple
ExecStart=/usr/bin/rclone mount ventusoon:ventus /GoogleDrive \
--umask 0000 \
--default-permissions \
--allow-non-empty \
--allow-other \
--buffer-size 32M \
--dir-cache-time 12h \
--vfs-read-chunk-size 64M \
--vfs-read-chunk-size-limit 1G
ExecStop=/bin/fusermount -u LocalFolder
Restart=on-abort
User=root
[Install]
WantedBy=default.target
EOF
挂载成功后,输入df -h命令即可看到挂载的磁盘
6.常用命令
systemctl start rclone
systemctl enable rclone
systemctl stop rclone
systemctl status rclone
7.Transmission添加rlone挂载在GoogleDrive上的路径
/GoogleDrive
Live-torrent
| Work | Web | Tools |
|---|---|---|
| live-torrent |  |  |
1.镜像源
davenchy/live-torrent
2.安装运行
docker run --restart=always --name live-torrent -d -p 8080:8080 davenchy/live-torrent
3.在Cloudflare中解析二级域名live.example.com
4.添加反向代理到live.example.com
代理名称 Live-torrent
目标URL http://127.0.0.1:8080 发送域名 $host
Cloudflare WARP
| Work | Web | Use |
|---|---|---|
| Cloudflare WARP | 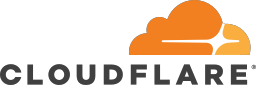 | 使用教程 |
功能菜单
bash <(curl -fsSL git.io/warp.sh) menu
WARP WireGuard 双栈全局网络
bash <(curl -fsSL git.io/warp.sh) d
IPv4 网络
bash <(curl -fsSL git.io/warp.sh) 4
IPv6 网络
bash <(curl -fsSL git.io/warp.sh) 6
WARP 官方客户端 SOCKS5 代理
bash <(curl -fsSL git.io/warp.sh) s5
后记
感谢
@guodongxiaren
@HostCLi
@jinwyp
@Xhofe
@vaxilu
@enwaiax
@XIU2
@helloxz
@moerats
@P3TERX
